How To Embed Youtube In Google Slides
Indonesian (Bahasa Indonesia) translation by Muhammad Naufal (y'all tin can also view the original English commodity)
Saat anda memberikan presentasi menggunakan Google Slide, anda ingin memastikan bahwa audience benar-benar terlibat. Menambahkan video ke Google Slide adalah cara terbaik untuk menarik perhatian audience dan membuat presentasi anda lebih menarik.
Presentasi anda itu penting. Anda memiliki pesan yang perlu anda bagikan dengan audition anda. Tapi audience anda tidak akan mendapatkan pesan anda jika mereka tidak memperhatikan presentasi anda. Itulah mengapa penting untuk menggunakan teknik merebut perhatian seperti menambahkan video.
Untuk tips lebih lanjut tentang bagaimana memberikan presentasi yang efektif, kunjungi tutorial ini:
Jika anda tidak yakin bagaimana memasang video di Google Slides, maka tutorial ini tepat untuk anda. Kami akan menjelaskan mengapa video bisa menjadi tambahan yang efektif untuk presentasi anda. Kami juga akan memberi anda beberapa panduan dan praktik terbaik untuk memilih video yang tepat sesuai kebutuhan anda. Pada akhirnya, kami akan memberikan petunjuk step-by-step tentang cara menyematkan video YouTube di Google slide.
Kami juga memiliki hadian yang bermanfaat untuk tutorial ini. Download e-book Gratis kami: Panduan Lengkap untuk Membuat Presentasi Hebat . Ambil sekarang sebelum anda melanjutkan membaca.



Mengapa Menggunakan Video dalam Presentasi Anda?
Ada banyak keuntungan dengan menambahkan video ke presentasi Google Slides anda. Berikut adalah beberapa diantaranya:
- Mudah diakses. Selama anda memiliki akses ke koneksi Net, anda dapat streaming video singkat melalui presentasi anda.
- Menyediakan sesuatu yang berbeda. Menambahkan video ke presentasi Google Slides anda menambahkan variasi dan memberi audience suasana yang berbeda.
- Bisa memotivasi pemirsa. Menggunakan video dapat menyebabkan respons emosional yang kuat karena video menggabungkan dua elemen yaitu gambar dan suara.
- Libatkan audience anda. Penonton merasa nyaman dengan melihat video secara online dan begitu juga di picture show dan televisi. Mereka cenderung memperhatikan saat anda menambahkan video ke presentasi anda.
- Membuat penyampaian lebih mudah. Sebagai pembicara, menambahkan sebuah video memberi anda waktu istirahat yang singkat dimana anda tidak perlu berbicara. Ini bisa sangat membantu dalam presentasi yang lebih lama.
Sound juga bisa menjadi penarik perhatian yang efektif untuk presentasi anda. Kami memiliki tutorial yang bermanfaat di Envato Tuts+ untuk mempelajari cara menambahkan sound ke presentasi Google slides anda.
Cara Memilih Video yang Tepat
Tentu saja, tidak semua video sama dalam hal efektivitas. Memilih video yang salah untuk presentasi anda benar-benar bisa membuat presentasi anda kurang efektif.
Berikut adalah beberapa panduan untuk memilih video untuk ditambahkan ke Google Slide
- Relevan. Jangan menambahkan video ke presentasi anda hanya karena supaya ada video dalam presentasi anda. Video yang anda tambahkan seharusnya ada kaitannya dengan topik anda.
- Profesional. Jangan menambahkan video amatir atau buruk ke presentasi anda. Setidaknya, anda akan mengganggu audiens anda. Paling buruk, video yang tidak profesional akan mencerminkan keseluruhan presentasi dan bisnis anda.
- Pendek. Durasi platonic untuk video yang akan digunakan dengan presentasi antara xxx sampai 60 detik. Cobalah untuk jangan pernah menambahkan video berdurasi tiga menit. Semakin lama video, semakin besar kemungkinan audiens anda akan kehilangan perhatian.
Perhatian : Sebagian besar video memiliki hak cipta. Pastikan anda memiliki izin untuk menggunakan video sebelum menambahkannya ke presentasi anda.
Juga berhemat lah dalam penggunaan video (dan efek multi media lainnya) dalam presentasi anda. Menambahkan video ke hampir setiap slide hanya akan membuat presentasi anda tampak tidak terorganisir. Plus, jika anda menyematkan terlalu banyak video, video-video tersebut akan berhenti bekerja sebagai penarik perhatian.
Anda baru saja belajar tentang pentingnya menambahkan video ke presentasi. Kami juga telah membahas beberapa panduan untuk memilih video yang tepat.
Apakah anda siap untuk belajar menyematkan video dalam presentasi anda? Mari kita mulai!
Cara Cepat Menambahkan Video YouTube ke Presentasi Anda (Screencast)
Untuk penjelasan singkat tentang cara menyematkan video di Google Slides, pelajari screencast tiga menit ini:
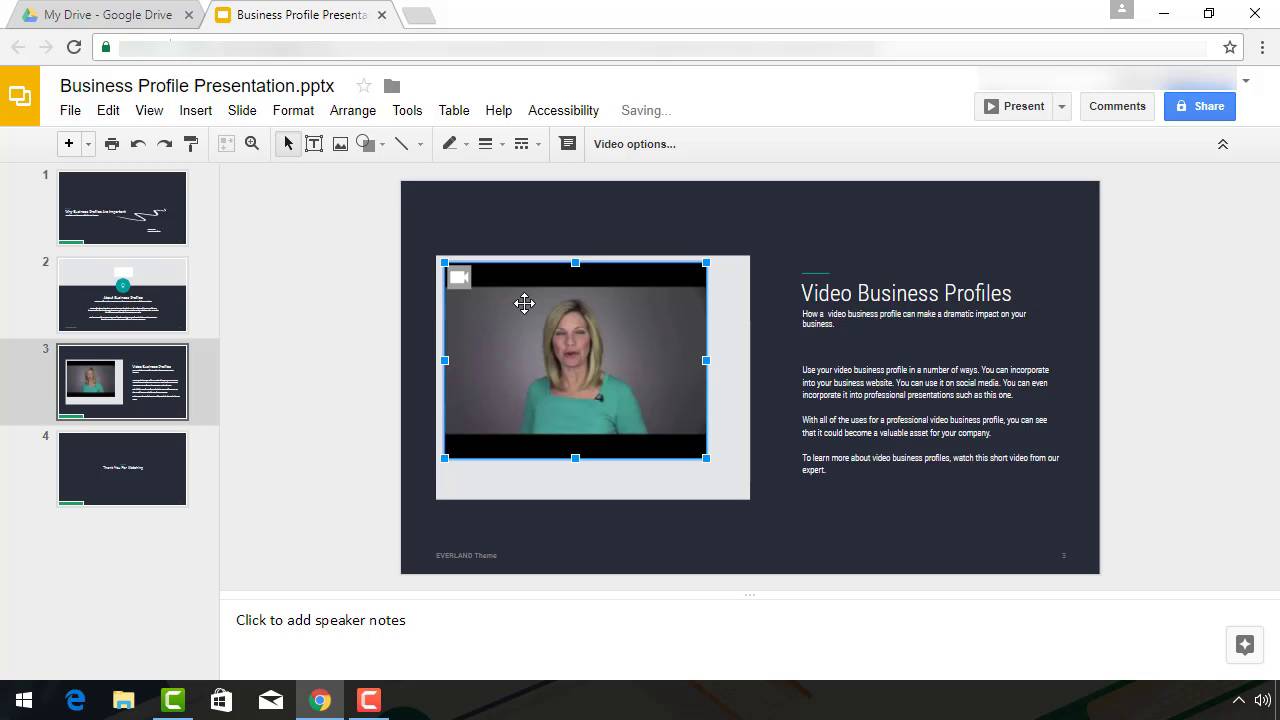
Untuk penjelasan lebih rinci, tinjau tutorial tertulis di bawah ini:
Cara Menyematkan Video YouTube di Google Slide
Pada bagian ini, anda akan belajar menambahkan Video YouTube ke presentasi Google Slide anda.
Langkah i. Buka Presentasi Anda
Buka Google Drive anda. Pilih presentasi yang ingin anda kerjakan:
.jpg)
.jpg)
.jpg)
Double-click pada presentasi untuk membukanya. Berikut adalah presentasi yang terbuka:
.jpg)
.jpg)
.jpg)
Untuk bagian tutorial ini, saya akan bekerja dengan presentasi singkat yang saya buat tentang business profile. Tutorial ini didasarkan pada Everland Business Google Slides Theme yang populer dari GraphicRiver, yang ditunjukkan di sini:



Temukan ratusan theme Google Slide profesional, atau jelajahi koleksi curated kami untuk menemukan yang tepat:
Langkah 2. Pilih Slide yang Akan Ditambahkan Video
Setelah presentasi Google Slides terbuka, buka slide tempat anda ingin menambahkan video. Anda dapat membuka slide dalam presentasi anda dengan mengkliknya di bagian panel samping di sebelah kiri presentasi anda:
.jpg)
.jpg)
.jpg)
Dalam kasus ini, saya telah memilih slide ketiga dari presentasi singkat ini. Saya suka slide ini karena sudah ada placeholder untuk grafis dimana saya bisa memasukkan video saya. Penting agar tersedia cukup banyak ruang pada slide yang anda pilih untuk video anda.
Langkah 3. Tambahkan Video YouTube ke Google Slides
Setelah memilih slide, anda siap menambahkan video. Gunakan opsi menu Insert > Video pada Google Slides:
.jpg)
.jpg)
.jpg)
Dialog box Insert Video akan ditampilkan:
.jpg)
.jpg)
.jpg)
Perhatikan bahwa ada tiga opsi di bagian atas dialog box:
- Search. Gunakan opsi ini untuk search video YouTube untuk dimasukkan.
- Past URL. Gunakan opsi ini untuk mengetikkan URL video YouTube.
- Google Drive. Gunakan opsi ini untuk memasukkan video non-YouTube dari Google Drive anda. Kita akan membicarakan opsi ini lebih banyak di bagian selanjutnya.
Karena saya tahu URL video YouTube yang akan saya masukkan, saya memilih opsi kedua, By URL. Dialog box lainnya muncul:
.jpg)
.jpg)
.jpg)
Untuk tutorial ini, saya akan menggunakan URL dari Channel YouTube Tuts+ milik Envato. Video yang akan saya masukkan berasal dari Instructor Cindy Burgess. Ini membahas pembuatan Video Profil Bisnis.
Copy URL video YouTube ke dalam dialog box dan klik tombol Select di pojok kiri bawah. Video sekarang sudah disematkan ke dalam slide:
.jpg)
.jpg)
.jpg)
Seperti yang anda lihat, video tidak berada di lokasi yang kami inginkan. Pada langkah selanjutnya, anda akan belajar cara memindahkan dan mengubah ukuran video.
Langkah four. Menggerakkan dan Merubah Ukuran Video
Setelah video YouTube ditambahkan ke presentasi Google Slides anda, tidak sulit untuk memindahkannya atau mengubah ukurannya. Inilah yang harus dilakukan:
Klik pada video untuk men-select-nya. Anda akan melihat handle biru di sekitar tepi video YouTube. Tanpa mengklik salah satu handle, gerakkan kursor ke bagian atas video. Kursor anda akan terlihat seperti bentuk garis target yang bersilangan (crosshair):
.jpg)
.jpg)
.jpg)
Gunakan kursor crosshair untuk menyeret (drag) video ke bagian pada slide yang anda inginkan untuk dimunculkan. Sekarang seharusnya video berada di tempat yang tepat, tapi ukurannya tetap tidak sesuai untuk dengan space yang ada.
Untuk mengubah ukuran video, klik salah satu handle dan seret. Menyeret handle sudut secara diagonal membuat proposri video tetap sama. Menyeret handle pada sisi kotak bisa mendistorsi proporsi bentuknya.
Sekarang video tersebut ukuran dan bentuknya seperti yang inginkan untuk presentasi Google Slides saya:
.jpg)
.jpg)
.jpg)
Langkah five. Set Video Options
Video tersebut mungkin sudah berada di tempatnya, tapi itu belum sepenuhnya siap. Gunakan panel Video Options pada Google Slides agar video diputar (play) secara otomatis saat slide dimulai.
Untuk mengakses panel Video Options, pertama-tama pastikan video dipilih (selected). Selanjutnya klik pada Video Options di bagian toolbar:
.jpg)
.jpg)
.jpg)
Panel Video Options muncul di sebelah kanan layar:
.jpg)
.jpg)
.jpg)
Untuk mengatur video agar diputar (play) secara otomatis saat slide ini muncul selama presentasi anda, klik pada check box di sebelah kiri opsi Autoplay when presenting. (Semuanya sudah hampir jelas, anda mungkin tidak melihatnya sampai video di-selected).
Anda juga dapat menggunakan panel tersebut untuk menentukan bagian video yang diputar. Misalnya, jika saya hanya ingin memainkan 30 detik pertama video tersebut, saya akan mencantumkan nilai di kolom Start at at 00:00. Di kolom Finish at, saya akan masukkan 00:30. Video akan berhenti diputar setelah 30 detik.
Catatan: Jika anda memutuskan untuk hanya memainkan sebagian video, hati-hati saat anda memilih nilai Starting time at dan End at . Anda tidak ingin memulai atau mengakhiri video tersebut di tengah kalimat.
Anda juga dapat memilih check box di sebelah kiri opsi Mute audio untuk mematikan suara pada video anda. Ini sangat membantu jika anda ingin menampilkan bagian gambar dari video, sedangkan penjelasannya ditambahkan oleh anda sendiri.
Cara Menambahkan Video Not-YouTube ke Google Slides
Video tidak harus ada di YouTube untuk ditambahkannya ke presentasi Google Slides anda. Anda dapat menambahkan file .mp4 ke Google Slides jika itu ada di Google Drive anda. Begini caranya:
Langkah one. Buka Presentasi Anda
Buka Google Bulldoze anda. Pilih presentasi yang ingin anda kerjakan. Double-click pada presentasi tersebut untuk membukanya.
Untuk tutorial ini, saya akan bekerja dengan presentasi singkat yang saya buat tentang gambar di Google Slides. Tutorial ini didasarkan pada Everland Business concern Google Slide Theme dari GraphicRiver.
Setelah presentasi Google Slides terbuka, buka slide tempat di mana anda ingin menambahkan video. Anda dapat membuka slide dalam presentasi anda dengan mengkliknya di panel samping di sebelah kiri presentasi anda:
.jpg)
.jpg)
.jpg)
Dalam kasus ini, saya telah memilih slide ketiga dalam presentasi singkat ini. Saya akan menempatkan video saya di atas graphic placeholder.
Sekarang setelah saya memilih sebuah slide, saya siap untuk menambahkan videonya.
Langkah 2. Menambahkan Video ke Google Slides
Video harus ada di Google Drive anda atau di-share dengan anda melalui Google Drive agar anda dapat memasukkannya ke dalam presentasi anda. Jika tidak ada, anda harus mengunduhnya ke Google Drive sebelum menambahkannya ke slide anda.
Gunakan opsi carte Insert > Video untuk membuka dialog box Insert Video:
.jpg)
.jpg)
.jpg)
Pilih opsi Google Drive. Dialog box lainnya ditampilkan:
.jpg)
.jpg)
.jpg)
Seperti yang bisa anda lihat, pilihan di atas adalah:
- My Drive. Menampilkan video-video di Google Drive anda.
- Shared with me. Menampilkan video-video yang di-share dengan anda melalui Google Drive.
- Contempo. Menampilkan video-video terkini
Karena video yang ingin saya tambahkan ada di bulldoze saya, saya klik pada video tersebut dan klik tombol Select. Video tersebut muncul di slide:
.jpg)
.jpg)
.jpg)
Seperti yang anda lihat, video tidak persis di tempat yang saya inginkan. Kita harus memindahkan dan mengubah ukurannya.
Langkah 4. Memindahkan dan Merubah Ukuran Video
Untuk memindahkan atau mengubah ukuran video, klik untuk memilihnya (select). Anda akan melihat handle biru di sekitar tepi video. Tanpa mengklik salah satu handle, gerakkan kursor ke bagian atas video. Kursor anda akan terlihat seperti bentuk garis target yang bersilangan (crosshair):
Gunakan kursor untuk memindahkan dan mengubah ukuran video.
Gunakan kursor crosshair untuk menyeret (drag) video ke bagian pada slide yang anda inginkan untuk dimunculkan. Sekarang seharusnya video berada di tempat yang tepat, tapi ukurannya tetap tidak sesuai untuk dengan infinite yang ada.
Sekarang video tersebut ukuran dan bentuknya seperti yang inginkan untuk presentasi Google Slides saya:
.jpg)
.jpg)
.jpg)
Setelah video dimasukkan ke presentasi, langkah terakhir adalah setting video pick.
Langkah v. Prepare Video Options
Pertama, pastikan bahwa video anda dalam keadaan dipilih (selected) di Google Slides. Kemudian, klik pada Video options di sebelah toolbar untuk mengakses panel Video Options:
.jpg)
.jpg)
.jpg)
Panel Video Options muncul di sebelah kanan layar:
.jpg)
.jpg)
.jpg)
Klik check box di sebelah kiri opsi Autoplay when presenting sehingga video diputar saat presentasi mengarah ke slide ini.
Dalam contoh ini, saya hanya ingin memainkan menit terakhir video, jadi saya masukkan 04:xviii ke kolom Start at. Untuk memutar video sampai akhir, saya masukkan 05:18 di bagian End at. Inilah tampilannya sekarang:
.jpg)
.jpg)
.jpg)
Untuk mematikan suara pada video anda, klik check box di sebelah kiri opsi Mute audio.
Setelah selesai menentukan bagaimana video anda akan diputar, tutup panel Video Options dengan mengklik X di sudut kanan atas panel.
Kesimpulan
Apakah anda memerlukan presentasi untuk bisnis, hobi, atau tujuan pendidikan anda — anda ingin melibatkan pemirsa dalam hal yang anda utarakan sehingga presentasi Google Slides anda mudah diingat. Menambahkan video dapat membantu anda menarik perhatian audience anda.
Anda baru saja belajar mengapa video dapat menjadi hal yang penting untuk presentasi anda dan juga bagaimana memilih dan menggunakan video. Selain itu, kami telah memberi anda petunjuk step-by-pace tentang cara menambahkan video ke presentasi Google Slide. Bagian selanjutnya terserah anda.
Jika anda menyukai tutorial tentang Google Slides ini, anda mungkin juga menyukai rangkaian tutorial tentang cara menggunakan Google Slides. Mulailah dengan tutorial-tutorial ini:
Untuk bantuan dari awal sampai akhir cara membuat dan menyampaikan presentasi yang efektif, lihat eastward-book kami tentang presentasi:
Membuat Presentasi yang Menakjubkan (Download e-book PDF gratis)
Ini adalah hadiah yang sempurna untuk tutorial ini, yang akan memandu anda melalui proses lengkap dalam presentasi. Pelajari cara untuk menulis presentasi, mendesain seperti pro, dan menyiapkannya untuk persembahan yang powerful.



Download eBook baru kami: The Consummate Guide to Making Dandy Presentations. Ini tersedia secara gratuitous dengan berlangganan Tuts+ Business Newsletter.
Source: https://business.tutsplus.com/id/tutorials/add-youtube-video-to-google-slides--cms-29238
Posted by: singhhows2000.blogspot.com

0 Response to "How To Embed Youtube In Google Slides"
Post a Comment